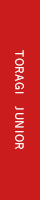【NVIDIA×トラ技ジュニア連携企画 】
夏休みに,AIプロジェクトとして「Jetson AI Specialist」にチャレンジしよう!
松原 拓也

「Jetson AI Specialist」認定までの手順1~AI技術の学習~
AI技術の学習
今回の資格に関係するコースは次の3つです.
・Getting Started with AI on Jetson Nano(受講は必須)
AIの基礎を学ぶコースです.このコースの受講は必須となります.受講に必要な時間の目安は約8時間です.
・JetBot(オプション)
「JetBot」は同名の車型ロボットの制御方法を扱ったコースです.このコースは任意で受講するものです.今回は省略します.
・Hello AI World
物体検出やセグメンテーション(分類)など,より高度なAIの技術を紹介するコースです.このコースは受講を終了していなくても,次に進むことができます.ただし,このコースには「jetson-interface」という便利なライブラリが登場しますので,途中で飛ばさず,最後まで受講することをおすすめします.
● Getting Started with AI on Jetson Nanoコース
「Getting Started with AI on Jetson Nano」コースを受講するには,図3のようにWebブラウザで該当するページ を開きます.そして「Enroll Now(登録)」ボタンをクリックします.この時,NVIDIAのデベロッパ・アカウントでサインインする必要があります.
ここから先は,画面に表示される文章がすべて英語になります.英語を読むスキルに自信がないという人は,Webブラウザの翻訳機能を活用してみましょう.
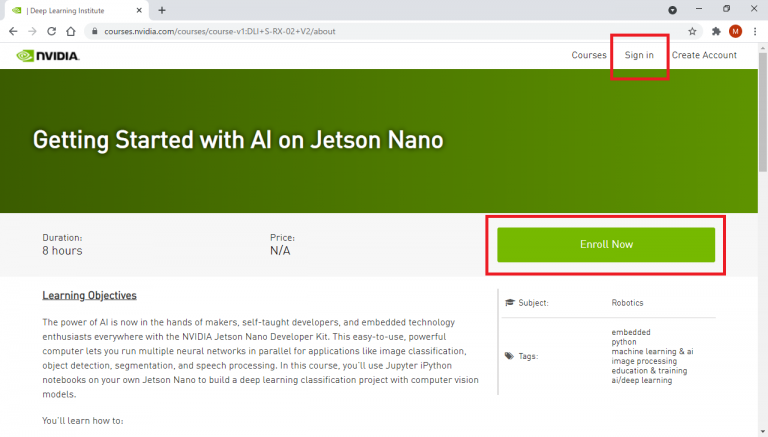
図3 コース受講には該当するページをWebブラウザで開き,登録する
▲機器の接続
図4のハードウェア構成のように機器を接続します.授業内容によっては構成が変化します.
このコースではJetson Nanoのセットアップ方法から丁寧に説明してくれます.YouTubeに公開されている動画を見ながら,実際にJetsonを操作します.動画の音声は英語ですが,字幕が日本語なので,問題なく進められます.
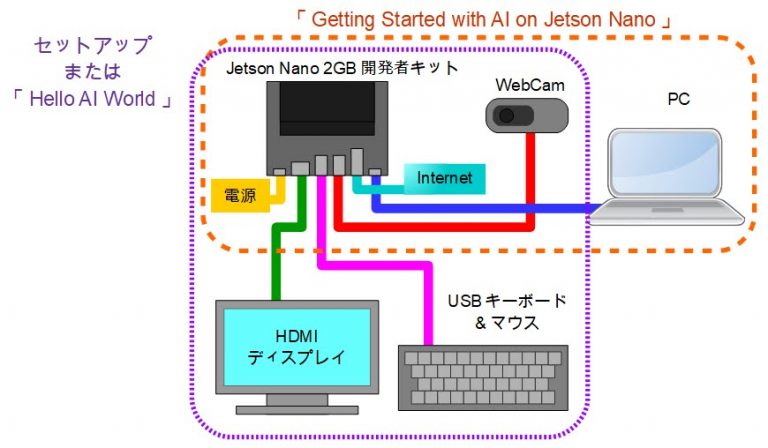
図4 コース受講のためのハードウェア構成
▲セットアップ
図5はセットアップ中の様子です.Windowsに標準で搭載されている「Windows PowerShell」というソフトを使って,Linuxコマンドを入力します.
Jetson用の開発環境のことを「JetPack」と呼びます.動画の中に登場するJetPackのバージョンは4.4ですが,私がダウンロードしたJetPackのバージョンは4.5.1でした.このため,コマンドの内容に少し違いがあるようです.たとえば,動画内ではセットアップ時にスワップ容量を4GBに設定していますが,JetPack4.5.1ではスワップ容量が最初から4GB以上あるため,設定する必要はありません.
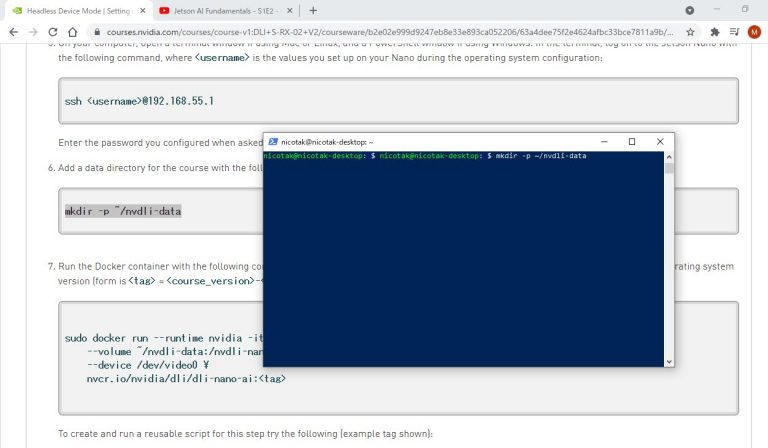
図5 Windowsパソコンからコマンドを実行
●課題
セットアップが完了すると,外部パソコンからJetson Nanoを制御できるようになります.Webブラウザのアドレス・バーにIPアドレスを直接入力すると,授業の課題が表示される仕組みです.
▲課題1「Image Classification(画像の分類)」
図6は「Image Classification(画像の分類)」課題の実行画面です.カメラに写った親指の向きが「上」か「下」かを認識します.自身の手をカメラで撮影して,親指の向きを学習させられます.学習を繰り返すことで認識の正解率が上がっていきます.
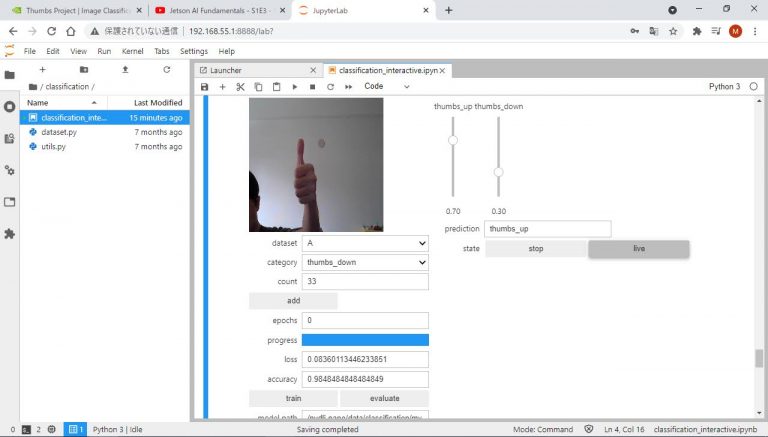
図6 カメラで親指の向きを認識
▲課題2「Image Regression(画像の回帰)」
図7は「Image Regression(画像の回帰)」課題の実行画面です.ここではカメラに写った自分の顔の「右目」「左目」「鼻」を認識します.カメラで顔を撮影して,目や鼻を学習させます.一連のプログラムを実行することで,AIの機能について理解を深めることができます.
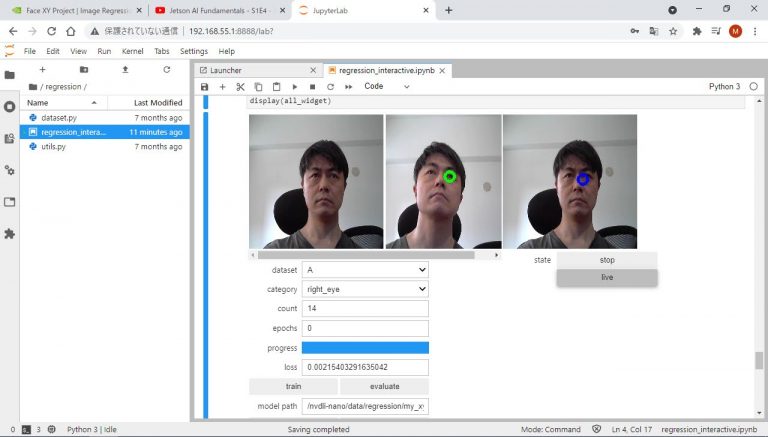
図7 カメラで目や鼻を認識
▲小テスト「Assessment」と認定証
実習が終わると,図8のように「Assessment」という小テストがあります.問題は専門用語が多く,レベルが非常に高いです.最初は半分くらいしか正解できませんでした.ここで問題を90%以上正解しないと認定証が発行されないルールになっています.テストは何度でもやり直すことができるので,全問正解を目指しましょう.
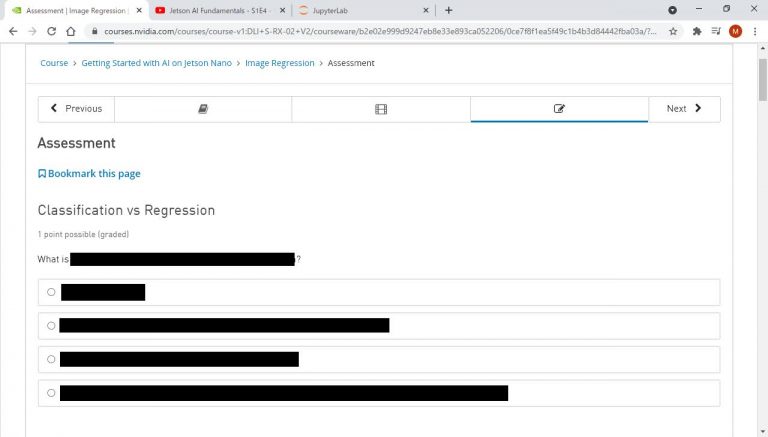
図8 Assessmentに挑戦
●「Getting Started with AI on Jetson Nano」コース受講の終了
全部の条件を満たすと,画面上に「request certificate」のボタンが表示されます.ボタンを押すと,図9に示す認定証が画面に表示されます.
これで「Getting Started with AI on Jetson Nano」コースの受講は終了です.発行された認定証は後のプロジェクトの提出時に使います.認定証の中身はいつでも専用ページ(https://courses.nvidia.com/dashboard )で確認できます.
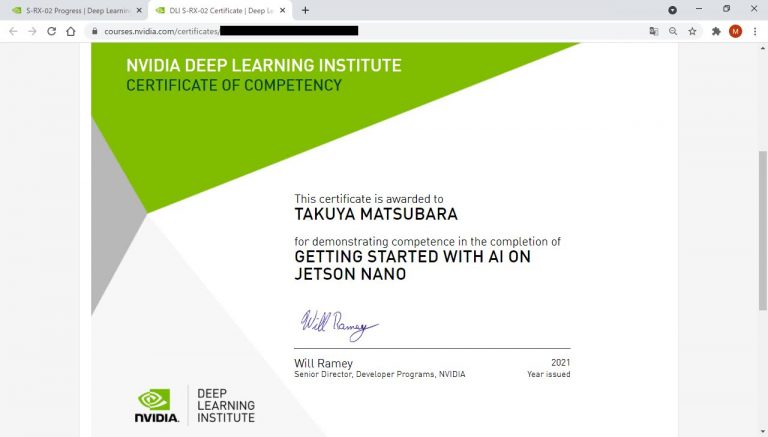
図9 「Getting Started with AI on Jetson Nano」の認定証